Meta description: A clutter-free work environment is known to work wonders on people’s efficiency. One of the ways you can use it to your advantage is with multiple desktops on your macOS.
The adoption of digital spaces and trending technologies is higher today than ever. The need to keep these spaces organized is critical in the modern world. Mac users have the advantage of the Multiple Desktops feature to stay organized. You could be aware of this feature but unable to use it to the maximum.
It lets you create and manage multiple desktops on Mac. This way, your files stay neat and well organized for higher productivity. This guide will help you create desktop spaces on a Mac and use them for enhanced workflow.
Why do You Need Multiple Desktops on a Mac?
It is okay to start using multiple desktops and other productive things to do on a MacBook. However, it is also important to understand the reasons for using multiple desktops. This feature helps with the management of your projects and tasks. You need it for several reasons.
OSX multiple desktop enhances your Mac user experience. To experience a smooth workflow, understand how to switch desktops on Mac. Visit the https://setapp.com/how-to/use-multiple-desktops-macos website to get more ideas on working with multiple desktops. Mac multiple desktops let you work on separate screens on your computer. Another important trick you should know is how to switch screens on Mac. You do this by using the Control key + the left or right Arrow keys. The easiest way to move between desktops is to use the Mac switch desktop shortcut on your keyboard.
● Limit distractions. Each desktop you view shows the specific tasks and apps related to it. You cannot view other apps and tasks which limit distractions. It helps you stay focused and more productive.
● Keep your Mac workspace organized. You can create a unique desktop for each project or task. This approach keeps everything organized. It makes it easier to access specific projects.
● Boosts productivity. It is easy to move across the desktops for better organization. This attracts higher output and productivity.
● Work on a clutter-free Mac. Multiple desktops decentralize your apps and tasks. Each one contains its own unique files which eliminate clutter in Mac.
Mac Productivity Tips for Creating Functional Multiple Desktops
Create customized multiple desktops to start experiencing higher productivity. Here are the MacBook tricks for creating and managing multiple desktops.
Create Multiple Desktops in Mission Control
The Mac desktops app is found in Mission Control. To open Mission Control, open the Applications folders. Scroll down to the Mission Control app and open it. You can use the keyboard shortcuts Cmd + the Space key. This command opens the Spotlight search window. Type the word Mission Control in the window.
Once Mission Control opens, you will see your active desktops as small pictures in this field. Add your new desktops to this screen. To do this, click the + sign on the right corner of the screen. Once you click this sign, another small picture will be added to the screen. You can add more desktops and personalize them.
Move From One Desktop to The Next
Moving from one desktop to the next lets you boost MacBook productivity. You can do this with the Control + Arrow keys. Press and hold down the Control key. Press the right, and left arrow keys to move to the next or previous desktop. You can also open the mission control and click on the one you want to open.
Move Windows From one to The Next
Moving windows across desktops enhances your organization. It is easy to do this. Select a window and right-click on it. Click Move to Desktop on the menu.

Select your preferred desktop. You can also open Mission Control and drag-drop the windows as you wish.
Delete and Personalize Desktops
If you desire to delete one, hover the mouse on your targeted desktop. Wait until you see the x sign. Click on it and it will be closed and removed. You can personalize each one for higher productivity. Open the Apple menu and System Preferences.
Scroll down to find the Desktop and ScreenSaver app. Change the background of each desktop from here. You can improve your workflow by learning to work with Mac keyboard shortcuts. Learn to use browser shortcuts like the Arc browser shortcuts.
Using Multiple Desktops Effectively
To use them more effectively, place common apps on one desktop. These are the apps you use often. They include browsers, word processors, and video players. Keep designing apps on one and shopping apps on another. This makes it easier to access them. Create a desktop for each activity or workflow.
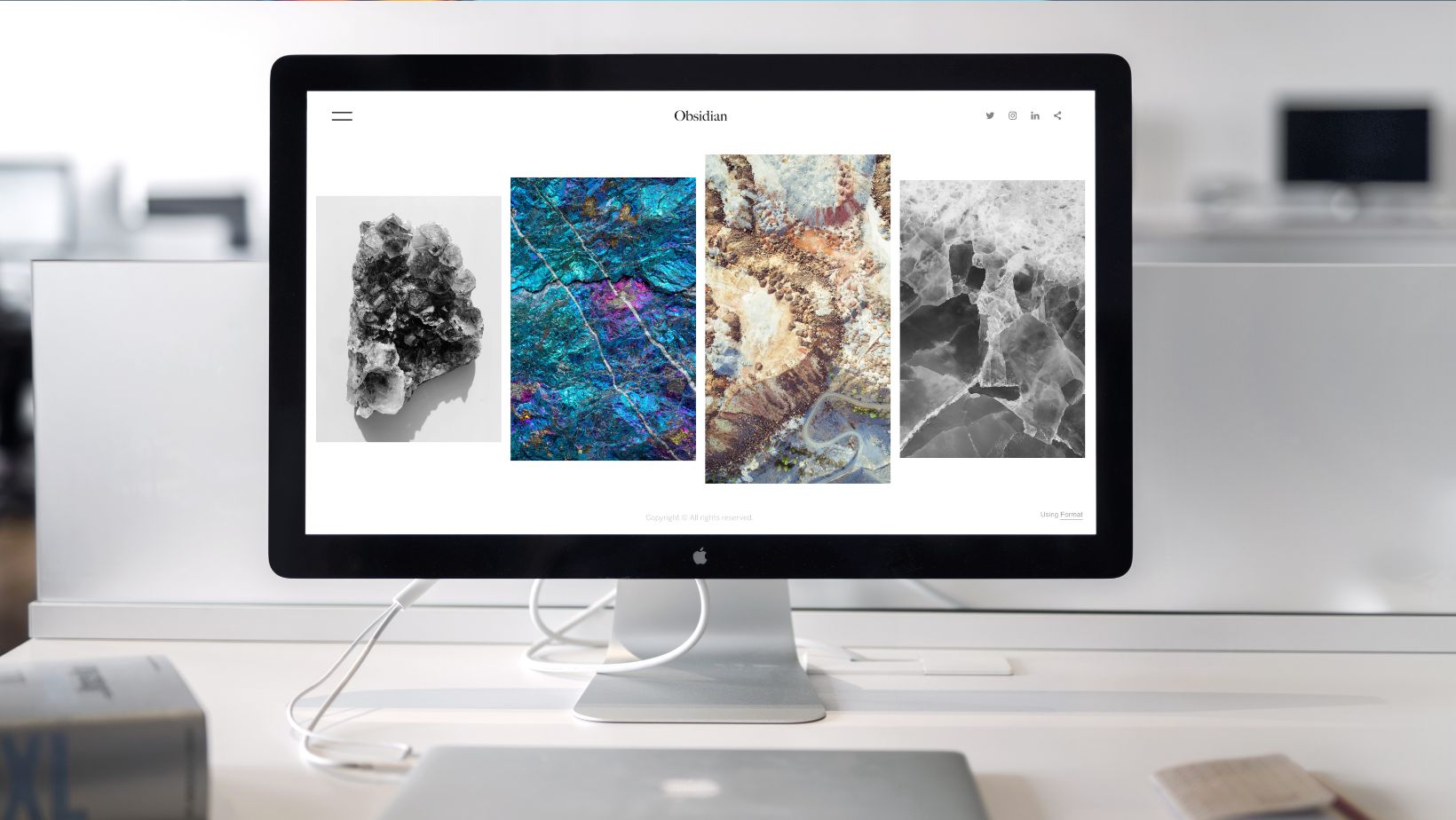
For instance, you can have a desktop for marketing and another for accounting. Create one for productivity apps and another for communication. Be strategic with your organization. Organize similar tasks for quick access. For instance, put your social media tasks in one place and SEO tasks in another.
Conclusion
Learning the tricks of working with multiple desktops increases your productivity on Mac. Keeping your desktops organized boosts efficiency and minimizes clutter. It reduces distractions and improves your workflow experience. Start by setting several desktops in the Mission Control app. Manage them effectively to maximize your work output.
